
Fichier trop volumineux pour le système de fichiers cible
Si l'ordinateur détecte que le fichier est trop volumineux pour le système de fichiers cible, C'est parce que le périphérique de stockage de destination a été créé sous un format qui ne permet pas de transférer des fichiers de plus de 4 Giga octets.
C'est un avertissement que, parmi la plupart des utilisateurs, cela est considéré comme une erreur dans le comportement des périphériques, bien qu'ils ne soient rien de plus que des règles entre différents formats de périphériques de stockage. Les plus connus sont NTFS et FAT32.

Le message "Le fichier est trop volumineux pour le système de fichiers cible", indique lorsque nous essayons d'envoyer de gros volumes de données (supérieurs à 4 Go) vers un périphérique de stockage qui a le système de fichiers FAT32..
Ce type de système de fichiers a été conçu pour prendre en charge les anciennes versions de Windows, il est donc courant de le voir comme l'une des structures de données par défaut pour l'utilisation de clés USB et de mémoires SD (ou micro SD)..
Il est possible de changer les formats des périphériques de stockage (leur structure de données), mais sachez que si vous utilisez un format tel que NTFS (new technology file system), il n'est pas compatible avec Windows inférieur à Windows 98, comme c'est le cas avec des consoles comme PSP2.
Dans le passé, l'existence de périphériques de stockage externes d'une capacité de 8 Go, 16 Go et même 1 To n'était pas prévue. Par conséquent, lorsque ces tailles sont nées, de nouvelles structures de données ont dû être créées. Les plus connus sont: NTFS, ExFAT, ext2, ext3, ext4.
Index des articles
- 1 Comment corriger la limitation "Le fichier est plus volumineux que le système de fichiers cible" sans formatage?
- 1.1 Vérifiez l'état de votre périphérique de stockage
- 2 Références
Comment corriger la limitation "Le fichier est plus volumineux que le système de fichiers cible" sans formatage?
Vous devez connecter votre appareil à l'ordinateur pour pouvoir échanger des fichiers de plus de 4 Go et supprimer la limitation du système de fichiers FAT32. Tout cela sans perdre vos précieuses informations.
Vous devez d'abord aller sur "Démarrer". Tapez dans le moteur de recherche intégré le mot "Exécuter", puis appuyez sur le bouton ENTRÉE.

Une console s'ouvrira où vous devrez taper "cmd". Appuyez sur ENTER (ou cliquez sur "OK").

Une fois que l'éditeur Windows cmd apparaît, tapez: "diskpart". Cette commande est utilisée pour entrer dans un autre menu cmd.
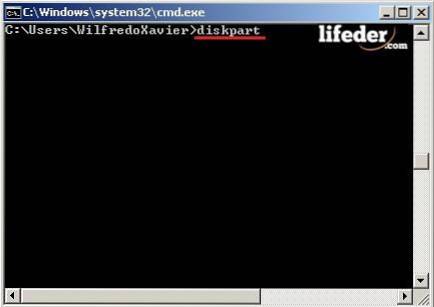
Dans l'éditeur suivant "cmd" qui apparaît, écrivez: "LIST DISK".
Cette commande vous montrera quand des périphériques de niveau matériel (partie physique de l'ordinateur) sont détectés. Dans ce cas, il détecte deux appareils.
Puis écrivez dans le même éditeur "LIST VOLUME". Cette commande est utilisée pour observer le nombre de périphériques de stockage logiques existants. Dans la liste, vous pouvez voir une série de mots, ce sont:
- No. Volume: Indique le numéro de volume.
- Ltr: Affiche la lettre qui est automatiquement créée lorsqu'un disque dur ou un périphérique amovible est installé. Cette lettre est importante pour effectuer les actions que vous devez faire.
- Hashtag: Le nom que vous avez donné aux appareils.
- Fs: Format système dont ils disposent (FAT32, NTFS, ExFAT, entre autres).
- Type: Désigne le type d'appareil dont il s'agit. Il peut s'agir de partitions, CD / DVD-ROM, amovibles (les plus connues).
- État: Vérifiez le fonctionnement, s'ils fonctionnent correctement, de manière incorrecte ou s'il n'y a aucun moyen de vérifier.
- Info: Indique si cette partition ou amovible est le système d'exploitation ou le démarrage. Dans ceux qui portent ces noms, essayez de ne rien faire.
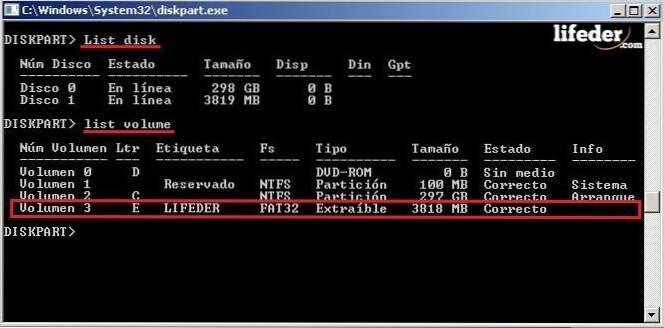
Noter: dans cette étape, assurez-vous de copier le Ltr, où se trouve le système de fichiers cible. Dans ce cas, ce sera "E", mais cela peut varier en fonction de chaque ordinateur.
Nous fermons la fenêtre "diskpart.exe" pour travailler avec l'éditeur cmd que vous avez ouvert pour la première fois. Là, écrivez cette commande sans supprimer ni ajouter d'espaces "Convert Ltr: / FS: NTFS", et appuyez sur ENTRÉE.
- Convertir: Cela nous permettra de changer les formats.
- Ltr: Ici, écrivez la lettre où se trouve le périphérique (indique le chemin logique).
- / FS: Passer d'un format de fichier système à un autre.
- NTFS: Un format beaucoup plus récent que FAT32, qui vous permettra de transférer des fichiers plus volumineux, sans limitation.

Noter: N'oubliez pas que dans la ligne de commande où la lettre «E» est écrite, la lettre (Ltr) ira là où se trouve votre périphérique de stockage de destination qui présente la limitation.
Intelligent! Vous pouvez désormais utiliser votre périphérique de stockage pour transférer des fichiers de plus de 4 Go et, en outre, vous pouvez vérifier que les informations dont vous disposiez sont toujours là sans aucune modification..
Vous devez savoir que cette façon ne sert qu'à passer le système de fichiers FAT32 à NTFS. Ce n'est pas possible avec d'autres types de système de fichiers. Inverser le changement n'est possible qu'en formatant le disque, donc si vous avez besoin de le faire, pensez à faire une sauvegarde de vos fichiers.
Vérifiez l'état de votre périphérique de stockage
Pour vérifier que votre appareil était correctement connecté à l'ordinateur, cliquez sur «Démarrer», recherchez «Ordinateur», puis cliquez dessus..
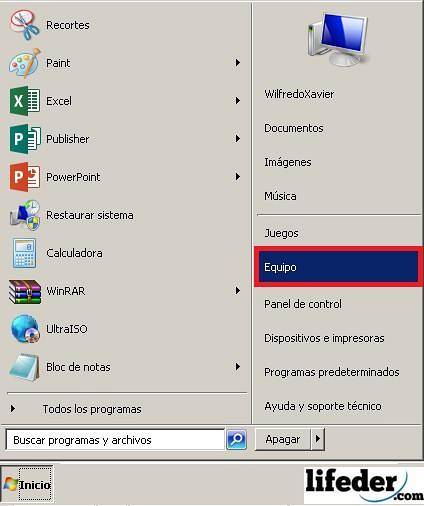
Localisez votre périphérique de stockage de destination pour le ou les fichiers que vous souhaitez enregistrer, cliquez dessus avec le bouton droit de la souris, puis sur "Propriétés".
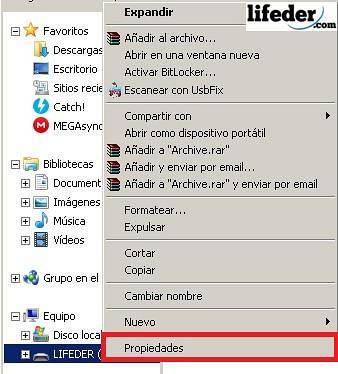
Lorsque vous êtes dans "Propriétés", vous pouvez vérifier le système de fichiers de votre périphérique de stockage. Après l'avoir vérifié, cliquez sur "Accepter".
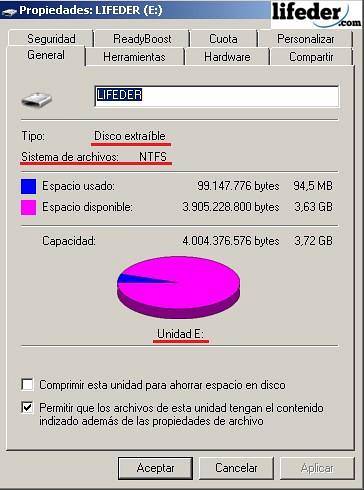
Noter: Ici vous pouvez voir quel type de disque vous utilisez, quel est son système de fichiers, l'espace dont il dispose, dans quel lecteur il se trouve (Ltr), et bien sûr l'espace occupé par les fichiers.
Les références
- Wikipedia (juin 2018). Système de fichiers. Consulté sur: wikipedia.com.
- Microsoft (2018). Utilisez un utilitaire de ligne de commande pour convertir un disque FAT32 en NTFS. Récupéré de: technet.microsoft.com.
- Microsoft (2018). Périphériques de stockage. Récupéré de: technet.microsoft.com.
- Support Microsoft (avril 2018). Introduction aux systèmes de fichiers FAT, HPFS et NTFS. Récupéré de: support.microsoft.com
- Wikipedia (2018) .Disc partition, Consulté sur: wikipedia.com.
- Support technique Microsoft (non daté) Convertissez un lecteur FAT ou FAT32 en NTFS. Récupéré de: support.microsoft.com.
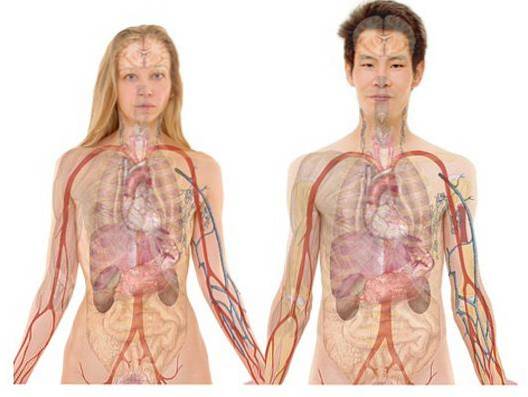

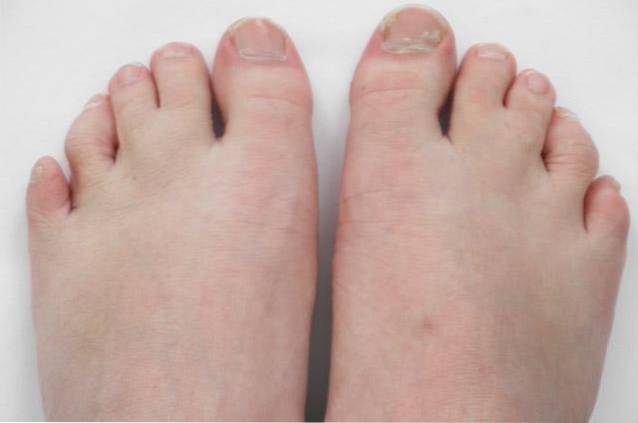
Personne n'a encore commenté ce post.