
Rechercher un mot en PDF Windows, MacOS, Android, IOS

La recherche de mots en PDF C'est quelque chose qu'il faut savoir sur n'importe quelle plateforme, car lorsque les documents sont très longs et que l'on veut localiser un mot ou une phrase sans avoir à lire le texte entier, il faut savoir comment le réaliser.
La première chose à savoir est d'ouvrir un document au format PDF (PDF signifie Portable Document Format, vous devez télécharger des applications spéciales. Les types de fichiers les plus courants peuvent être convertis au format PDF, car ils sont conçus pour être facilement échangés entre les utilisateurs..

Pourquoi utiliser des fichiers PDF? Il y a plusieurs raisons. Ces documents sont beaucoup plus légers qu'un document Word et leur interface graphique est fluide du fait qu'il s'agit d'un design destiné à la lecture. Il faut savoir que ces fichiers traitent les informations qu'il contient comme s'il s'agissait d'une image (c'est pourquoi c'est rapide).
Les documents PDF ont un moteur de recherche intelligent intégré, qui trouvera efficacement ce que nous recherchons.
Index des articles
- 1 fenêtres
- 1.1 Installer Adobe Acrobat Reader sur Windows
- 2 Windows 10
- 3 MacOS X
- 3.1 Installer Adobe Acrobat Reader DC sur Mac
- 4 MacOS
- 5 IOS
- 6 Android
- 7 Questions Fréquemment Posées
- 8 Références
les fenêtres
Pour ouvrir des documents PDF sur votre ordinateur, Adobe Acrobat Reader DC doit être installé. Dans le cas où vous ne l'avez pas, nous vous invitons à suivre les étapes suivantes:
Installez Adobe Acrobat Reader sur Windows
1- Téléchargez l'installateur du Logiciel, en cliquant ici.
2- On décoche toutes les cases marquées et on appuie sur "Installer maintenant".
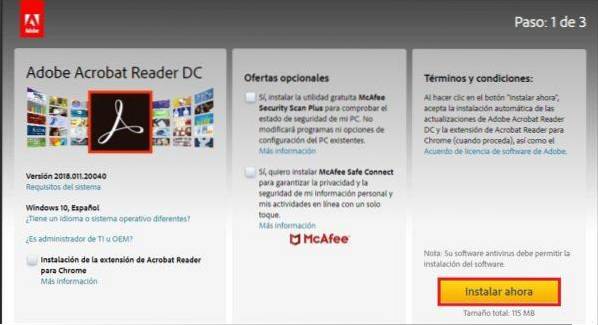
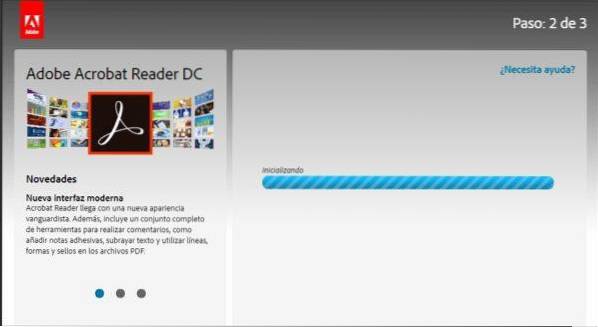
4- Un fichier .exe sera téléchargé, sur lequel nous devons cliquer et sélectionner ouvrir.
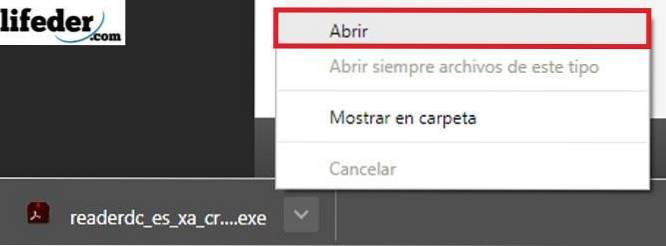
5- Ce faisant, une fenêtre s'ouvrira où nous devons appuyer sur "Exécuter".
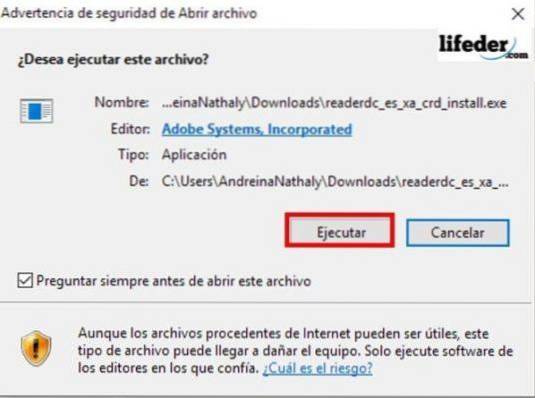
6- Ensuite, nous appuyons sur oui quand il nous demande la permission d'installer une nouvelle application. Le programme sera installé; une fois cela fait, nous pouvons ouvrir nos fichiers ".pdf".
Windows 10
Pour effectuer la recherche, la première chose que nous allons faire est d'ouvrir le document. Une fois ouvert, nous allons appuyer sur les touches Ctrl + F de notre clavier.

Une fenêtre s'ouvrira dans le coin supérieur droit du programme.
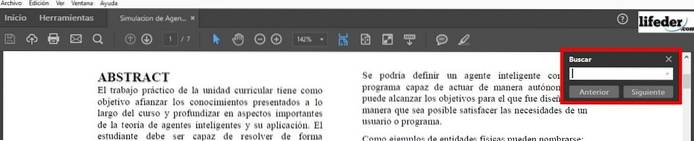
Dans cette boîte, nous écrivons le mot ou la phrase à rechercher et appuyez sur "Suivant". Adobe Acrobat Reader recherchera l'ensemble de notre document et mettra en évidence les correspondances à notre recherche.
Les boutons suivant et précédent peuvent être utilisés pour passer d'une correspondance à une autre, dans le cas où le mot ou la correspondance de mots est trouvé plus d'une fois.
Mac OS X
Sur Mac, nous devons également avoir une application installée pour pouvoir visualiser les documents PDF; Dans le cas où nous ne l'avons pas installé, nous devons suivre les étapes suivantes:
Installez Adobe Acrobat Reader DC sur Mac
1- Téléchargez le fichier .dmg d'ici.
2- Nous cliquons sur "Installer maintenant".
3- Une fois téléchargé, nous double-cliquons sur le fichier qui a été téléchargé.
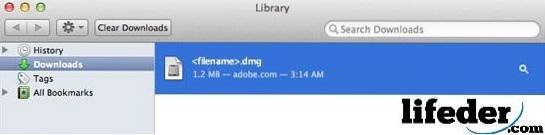
4- Une fenêtre s'ouvrira où nous double-cliquons sur «Installer Adobe Acrobat Reader DC», puis confirmons si nous voulons ouvrir le fichier.
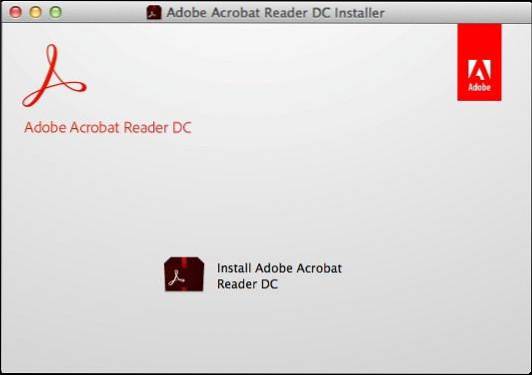
5- Nous cliquons sur terminer et nous aurons le programme installé.
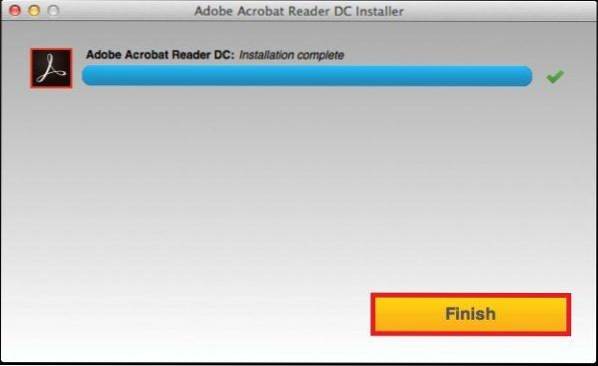
MacOS
Nous devons ouvrir le document PDF avec Adobe Acrobat Reader; une fois ouvert, il faut appuyer sur les touches commande + F.
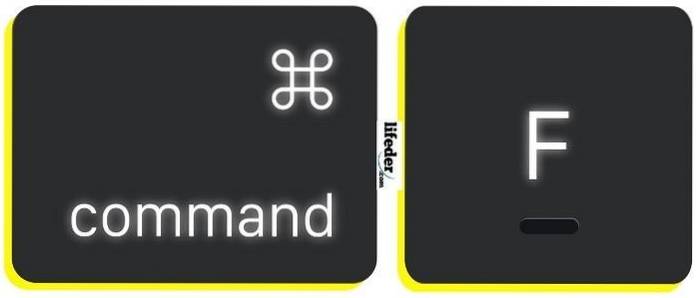
Un champ de recherche s'ouvrira dans la partie supérieure droite du document, ici il faut saisir le mot ou la phrase que l'on souhaite rechercher et cliquer sur "Suivant".
IOS
Nous démarrons l'application iBooks sur notre iPhone ou iPad.
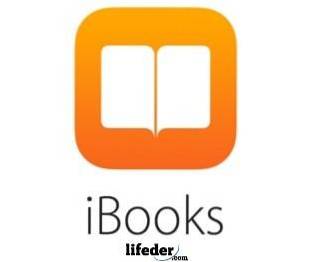
Nous localisons le fichier que nous voulons ouvrir dans notre bibliothèque:
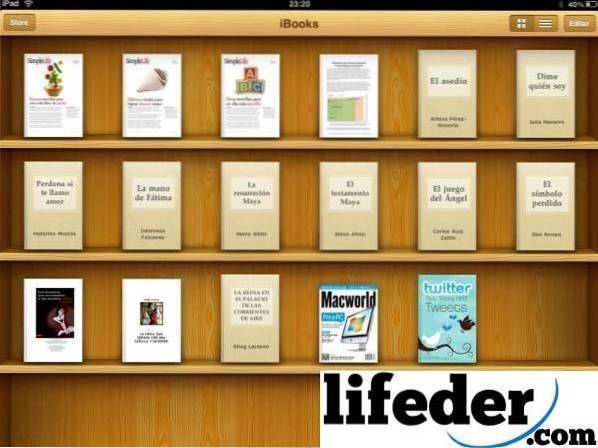
Lors de son ouverture, un menu sera affiché en haut, où nous devons sélectionner la loupe.

Ce faisant, nous pouvons écrire le mot ou la phrase que nous voulons rechercher, puis appuyer sur "Rechercher" sur le clavier..
Android
La première chose que nous devons garder à l'esprit est que pour ouvrir des documents PDF sur notre appareil Android, nous devons avoir installé une application qui nous permet d'ouvrir des fichiers avec l'extension ".pdf".
La première chose à faire est de vérifier si votre appareil dispose d'une application conçue pour cela, comme OfficeSuite + PDF Editor. Si vous ne l'avez pas, ouvrez Play Store et tapez OfficeSuite + PDF Editor.
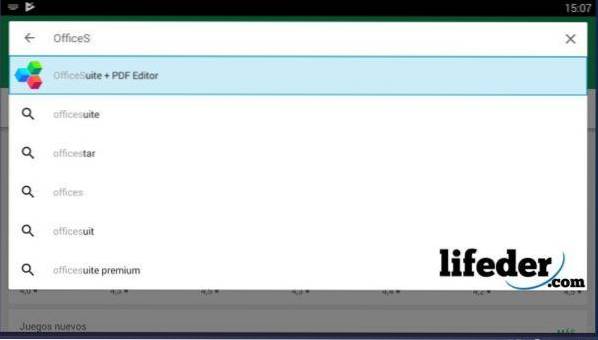
Lorsque vous le sélectionnez, vous cliquez sur "Installer".
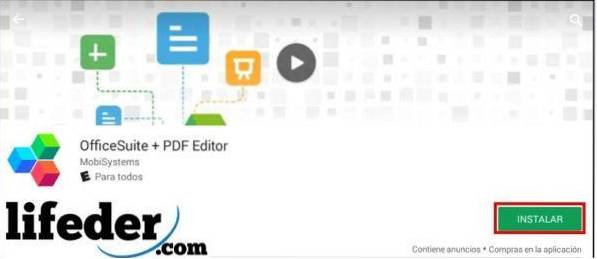
Appuyez sur "Accepter".
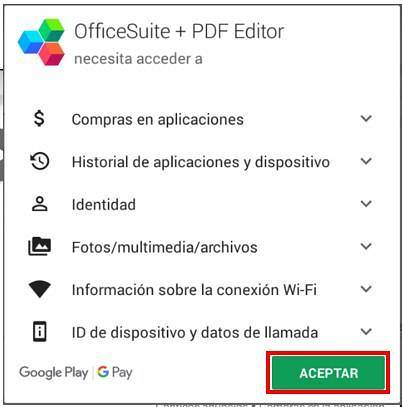
Nous espérons que le programme se téléchargera et s'installera automatiquement.
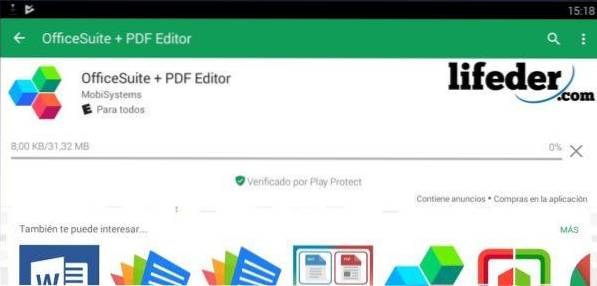
Une fois le téléchargement terminé, nous cliquons sur "Ouvrir".
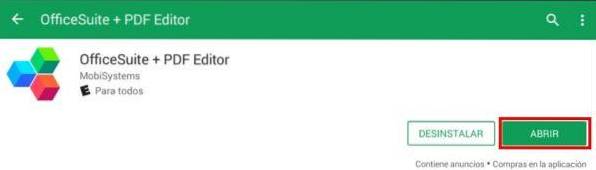
Il chargera la page principale du programme, et comme c'est la première fois que nous l'ouvrirons, il demandera de lire les politiques de confidentialité et ses propres règles internes (CLUF).

Si nous sommes d'accord avec tout ce qui y est écrit, cliquez sur "Accepter et continuer".

Il nous montrera la fenêtre principale de l'application que nous avons téléchargée. Une fois là, nous cliquons sur "PDF".
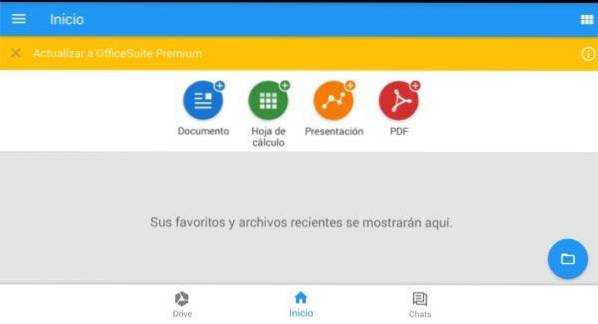
Il chargera une fenêtre similaire à la précédente, nous cliquons sur "Parcourir".
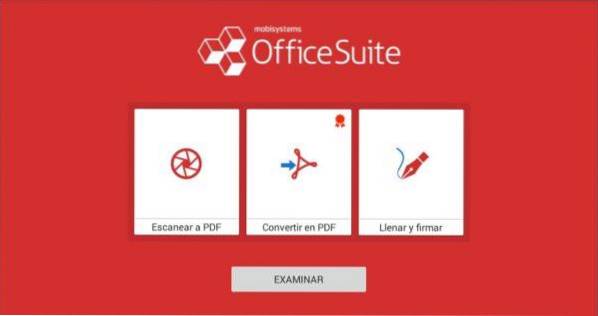
Nous sélectionnons le dossier où se trouve le fichier à ouvrir.
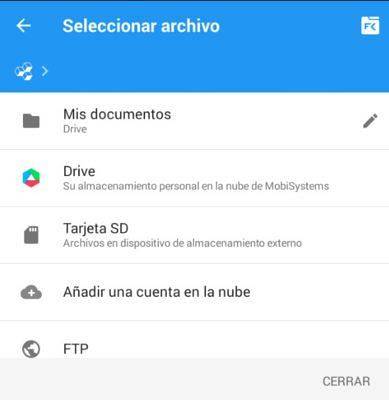
Le document que nous avons sélectionné s'ouvrira, et nous devons cliquer sur le crayon d'édition qui se trouve en dessous.
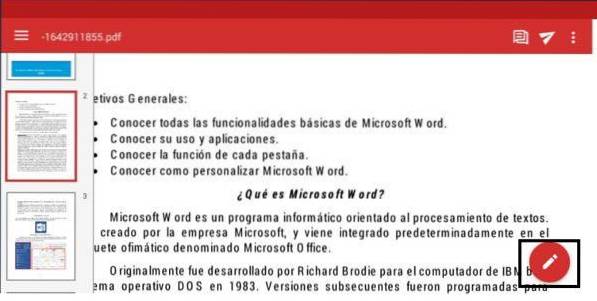
Ensuite, nous allons dans l'onglet d'accueil et sélectionnez "Rechercher" (étape 1 et étape 2).
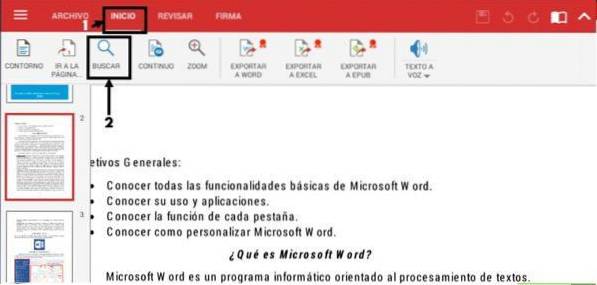
Une barre de navigation s'ouvrira en haut, où nous écrirons le mot ou la phrase que nous voulons rechercher. L'application ombrera toutes les correspondances qu'elle trouve dans le document que vous avez ouvert. Pour examiner chacun d'entre eux, il vous suffit d'appuyer sur la touche gauche ou droite qui apparaît dans la barre de recherche.

Questions fréquentes
Et si nous voulons faire des recherches plus complexes sur Windows et Mac OS?
Si vous avez déjà ouvert le document PDF avec Adobe Reader, vous devez appuyer sur les touches Ctrl + Maj + F (s'il s'agit de Windows).

Pour Mac OS, appuyez sur Maj + commande + F.

Une fenêtre avec des options plus larges devrait apparaître pour effectuer la recherche:
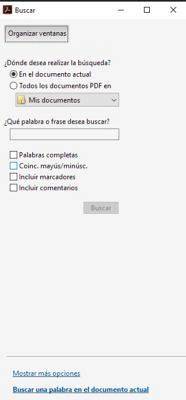
Les références
- Adobe Acrobat Reader (sans date) Tiré de: get.adobe.com.
- Ouvrir des fichiers PDF dans Acrobat Reader (sans date) Tiré de: adobe.com.
- ADOBE ACROBAT READER DC (sans date). acrobat.adobe.com.
- Google Play - Store (sans date) Tiré de: play.google.com.
- Information sur PDF (sans date). Consulté sur: es.wikipedia.org, 06-20-2018.
- Comment trouver du texte dans un livre ou un PDF avec iBooks pour iPhone et iPad (sans date). Récupéré de: comoiphone.com
- Équipe Apple (janvier 2018). Raccourcis clavier Mac. Tiré de: support.apple.com
- AIDE D'ADOBE® ACROBAT® READER DC (avril 2015). Tiré de: helpx.adobe.com
- Premiers pas avec iBooks (mars 2018). Récupéré de: support.apple.com
- Comment trouver un mot dans un PDF (sans date). Tiré de: es.ccm.net



Personne n'a encore commenté ce post.