
Comment créer un index dans Word étape par étape?
Faire un index en mot, Il est utilisé pour lister les sujets traités dans le document que vous créez, ainsi que les pages où se trouve chaque sujet. Dans Word, il existe des fonctions très simples pour créer automatiquement l'index via une "Table des matières" ou un "index".
Si vous souhaitez mettre de l'ordre dans le document, il est d'une importance vitale d'avoir un index, qui vous permettra, à vous et aux lecteurs, de suivre rapidement et facilement des points spécifiques..
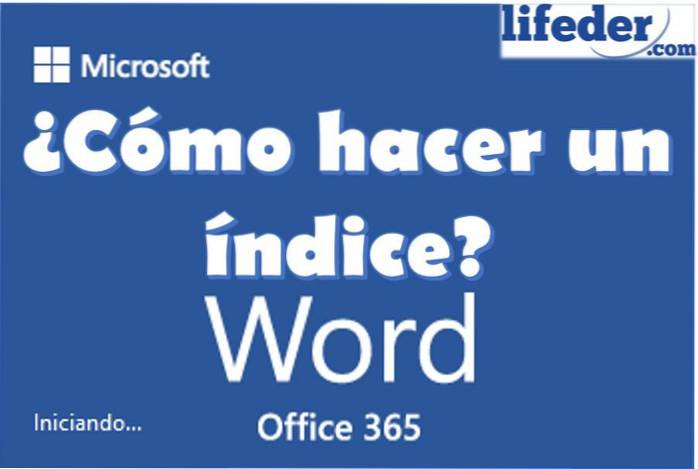
Word est un outil très puissant en tant qu'éditeur de texte, à tel point qu'il a inclus la création d'index automatiques dans ses fonctions, et bien que vous puissiez le faire manuellement, pourquoi le faire si Word vous facilite la vie avec ces fonctions?
L'idéal est de tirer le meilleur parti de toutes les fonctions de Word, pour gagner du temps et des efforts lors de la création d'un document.
Word appelle une «table des matières» ce que dans de nombreuses régions du monde est connu comme un «index» et un «index» ce que l'on appelle souvent un index alphabétique.
Bien que les deux soient similaires et très utiles lorsque vous travaillez avec des documents longs, nous vous recommandons d'utiliser la fonction "Table des matières" si vous souhaitez conserver l'ordre des pages en fonction de l'ordre des titres que vous avez créés..
Par contre, si vous souhaitez avoir l'ordre de votre index par ordre alphabétique, vous devez utiliser la fonction "Insérer un index".
Pas à pas pour créer un index dans Word avec la fonction "Table des matières".
Pour faire un index pas à pas avec la fonction "table des matières", la séquence de pages est prise en compte pour la création de l'index dans Word.
Nous vous invitons à suivre ces étapes si c'est ce que vous souhaitez faire:
1.- Vous devez ouvrir le document dans lequel vous souhaitez créer l'index.
deux.- Les titres et sous-titres que vous avez dans le document doivent être placés avec des styles dans la section Styles de l'onglet d'accueil.
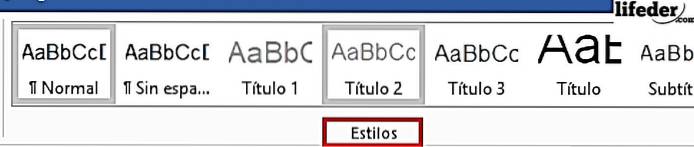
Vous devez sélectionner les mots de chaque titre du sujet qui, selon vous, devraient apparaître dans l'index, et lui donner des styles qui sont des titres (ceux qui disent en bas «Titre», «Titre 1», «Titre 2» ou «Titre 3 ").
3.- Une fois l'étape 2 terminée, placez le curseur d'écriture à l'endroit où vous souhaitez placer l'index. En général, il est d'usage de faire l'index à la fin du document ou juste après la couverture ou la dédicace.
4.- Cliquez sur l'onglet "Références" en haut du menu et recherchez le bouton "Table des matières". Ce bouton se trouve sur le côté gauche du menu.
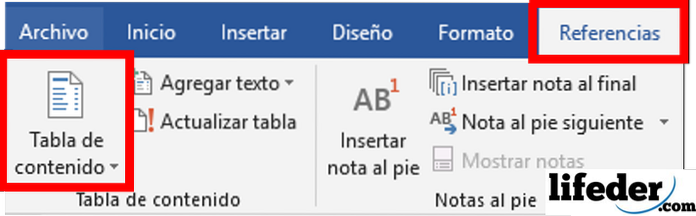
5.- Cliquez sur "Table des matières" et choisissez "Table automatique 1" ou "Table automatique 2". Ce qui varie dans chaque tableau, c'est que l'un vous dira «Contenu» et l'autre vous dira «Table des matières»..
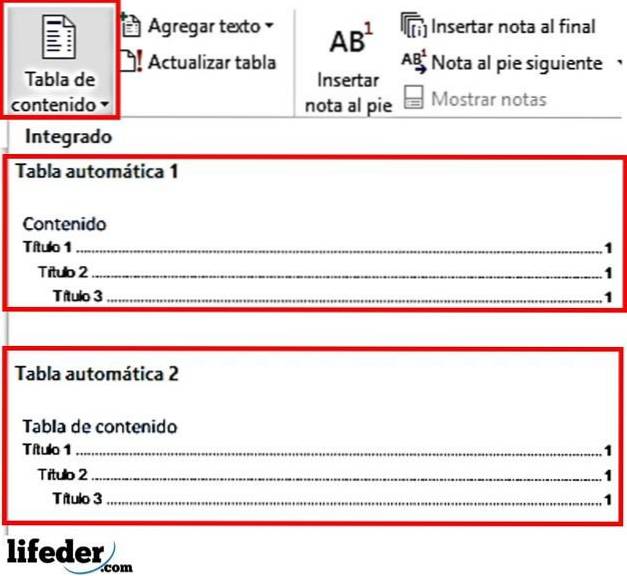
6.- Intelligent! L'index aura été créé automatiquement et ordonné selon la séquence des pages de votre document.
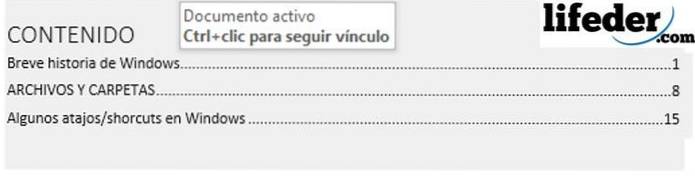
Dans le cas où vous apportez des modifications au document, vous devez cliquer sur l'index que vous avez créé et appuyer sur "Mettre à jour le tableau".
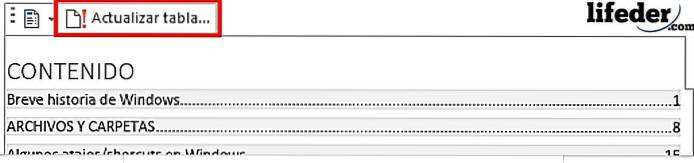
Cela ouvrira une fenêtre dans laquelle vous devez choisir si vous souhaitez mettre à jour le nombre de pages ou si vous souhaitez mettre à jour l'ensemble du tableau au cas où vous auriez ajouté plus de titres.
Une fois que vous avez choisi l'option de votre préférence, appuyez sur Accepter et votre tableau aura été mis à jour.
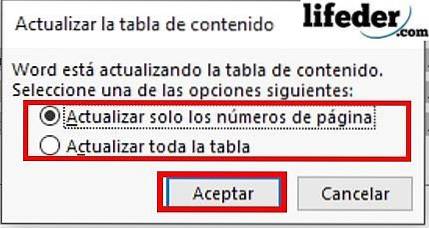
Pas à pas pour créer un index avec la fonction "Insérer un index"
Utilisez la fonction "insérer un index" pour faire un index, pardonner la redondance, c'est lorsque vous voulez prendre en compte l'ordre alphabétique des titres d'index et non la séquence des pages dans lesquelles il apparaît. Pour ce faire, nous vous invitons à suivre les étapes ci-dessous:
1.- Avec le document Word ouvert que vous souhaitez indexer, recherchez l'onglet "Références" et cliquez dessus..

deux.- Localisez le bouton "Marquer l'entrée" et cliquez dessus. Le bouton est situé sur le côté droit du menu que vous venez d'ouvrir.

3.- Cela ouvrira la fenêtre suivante:
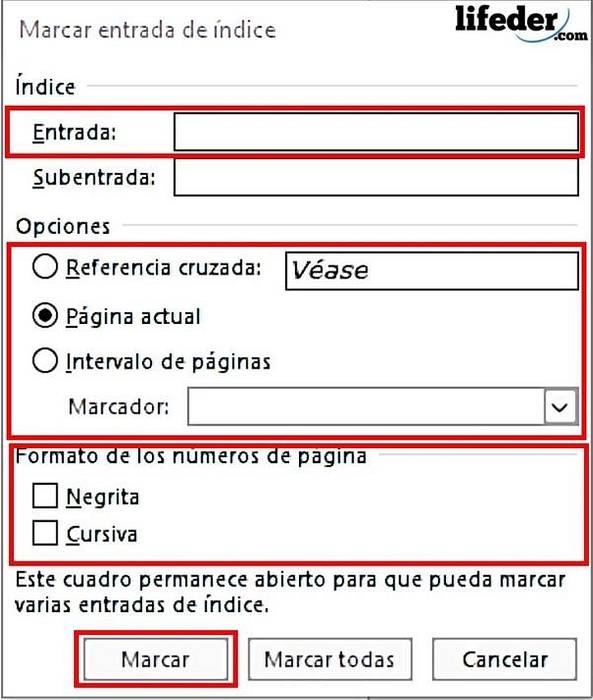
4.- Ici, vous devez placer le titre que vous souhaitez voir apparaître dans le contenu de l'index.
Pour ce faire, vous devez vous rendre sur chaque titre de document et le sélectionner manuellement, puis cliquer sur la zone de texte "Entrée"..
Cela copiera ce que vous venez de sélectionner dans la zone de texte d'entrée.
5.- Vous devez choisir dans "options" si le titre que vous placez est:
- Une référence croisée (c'est-à-dire, lier ce sujet de document à une autre section où il est référencé).
- Page actuelle, au cas où vous souhaiteriez qu'elle apparaisse à partir du point de départ de ce sujet.
- Plage de pages, pour quand vous voulez placer du point de départ du sujet à l'endroit où il se termine.
6.- Une fois cette option sélectionnée, vous devez choisir le "Format des numéros de page", en vérifiant s'il est en gras et / ou en italique.
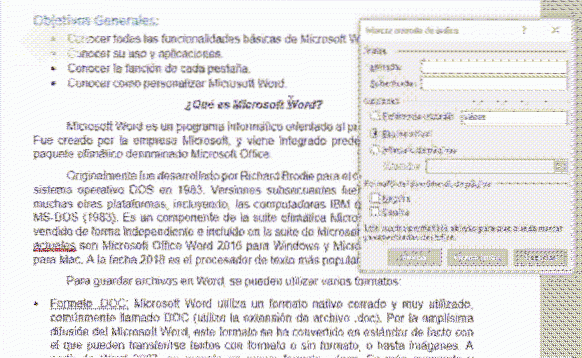
7.- Lorsque vous avez tout rempli pour ce titre, appuyez sur "Marquer"

Remarque: certains symboles seront placés dans le document, ne vous inquiétez pas, ce que vous avez fait n'a pas été endommagé, ce sont de simples marques Word à localiser.

Si les marques vous dérangent, après avoir marqué toutes les entrées (rappelez-vous que vous devez le faire manuellement) allez dans Fichier -> Options -> Afficher et décochez "Afficher les marques de format" puis appuyez sur "OK".
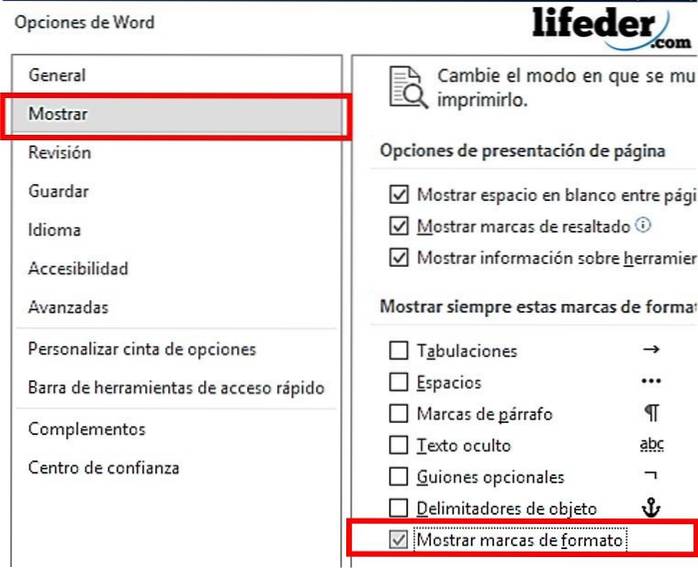
8.- Une fois que vous avez marqué toutes les entrées que vous souhaitez voir apparaître dans l'index, appuyez sur "Insérer l'index" (il se trouve à côté de "Marquer l'entrée").
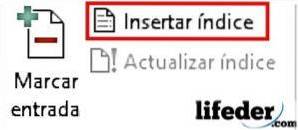
9.- Enfin, une fenêtre s'ouvrira dans laquelle vous pourrez personnaliser l'apparence de l'index que vous avez créé, une fois la personnalisation terminée, appuyez sur "OK".
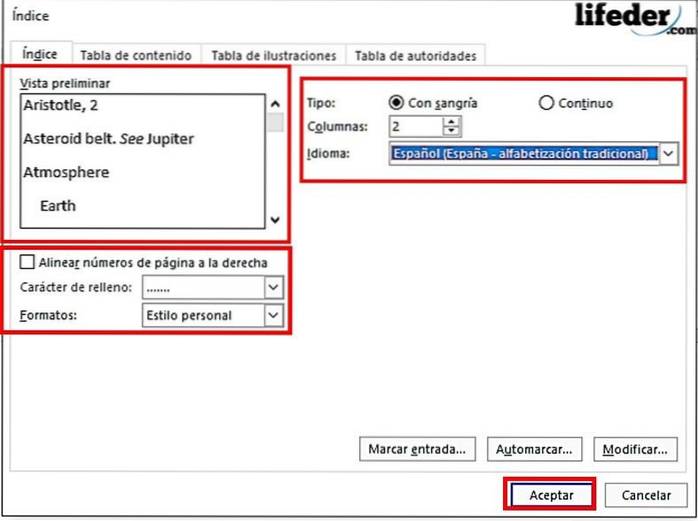
dix.- Intelligent! Vous avez créé automatiquement un index trié par ordre alphabétique dans Word.

Remarque: Sous «insérer l'index», il y a un bouton qui dit «Mettre à jour l'index». Vous devez cliquer dessus si vous souhaitez mettre à jour toute modification du document qui affecte les pages de l'index
Les références
- Microsoft Team (sans date). Créez une table des matières (s'applique à Word pour Office 365, Word 2016, Word 2013, Word 2010, Word 2007). Consulté sur: support.office.com en juillet 2018.
- Microsoft Team (sans date). Création et mise à jour d'index (s'applique à Word pour Office 365, Word 2016, Word 2013, Word 2010, Word 2007). Consulté sur: support.office.com en juillet 2018
- MSN (sans date). Comment créer un index dans Word comme un expert?. Consulté sur: msn.com en juillet 2018
- Microsoft Team (dernière mise à jour: janvier 2014). Comment numéroter des chapitres, des annexes et des pages dans des documents contenant des titres Word avec des chapitres et des annexes. Récupéré de: support.microsoft.com
- Cubides Joya, Zulay (2018). comment créer une table des matières dans un document Word. Consulté sur: aprendendiendo.wikispaces.com en juillet 2018
- WikiBooks (dernière édition: juillet 2018). LaTeX / Indexation. Récupéré de: en.wikibooks.org.
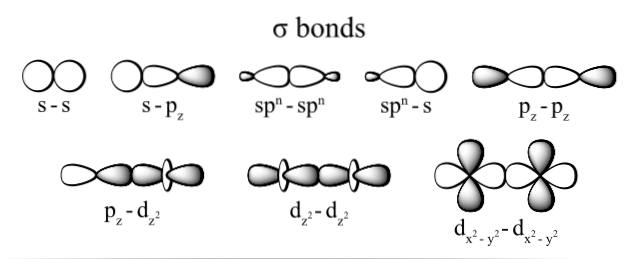


Personne n'a encore commenté ce post.