
NTDLR manquant comment le réparer dans Windows XP, 7 ou 10
La fichier NTDLR manquant (abréviation de NT Loader) sous Windows, cela se produit lorsque nous voulons accéder au système d'exploitation et un écran noir apparaît avec un message similaire à: «NTLDR est manquant. Ctrl + Alt + Suppr pour redémarrer »ou« Bootmgr manquant. Ctrl + Alt + Suppr », ce qui signifie que notre système d'exploitation a subi un mauvais réglage ou une défaillance inattendue.
Ce que nous devons savoir à propos de ce fichier, c'est qu'il est responsable du démarrage normal du système d'exploitation. Dans les premières versions de Microsoft Windows - y compris Windows XP - le fichier s'appelle NTDLR; à partir de Windows 7 et Windows 10, le nom équivalent BOOTMGR est utilisé.
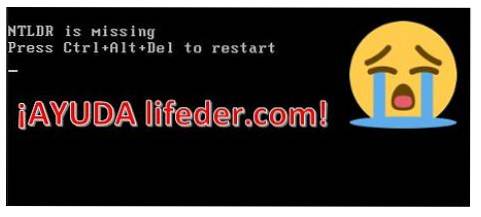
Lorsque nous voulons accéder à notre système d'exploitation et que nous ne pouvons pas y parvenir à cause de ce terrible message, l'avertissement «NTLDR / bootmgr est manquant» saute devant nos yeux, et nous saurons que Windows n'a pas pu continuer car il y a un «échec Erreur".
Ce problème est courant et se produit pour un certain nombre de raisons. C'est peut-être parce que nous avons installé un système d'exploitation autre que Microsoft, qui prend en charge le MBR (master boot record) et, lorsque nous voulons installer Windows (ou l'exécuter s'il est déjà installé), il ne reconnaît pas le démarrage.
Il peut également être généré par un virus responsable de la corruption des fichiers, de la saisie du dossier de démarrage de Windows et donc de la corruption du MBR.
Une autre raison peut être que notre Windows devient instable après une mise à jour (ce qui pour certains se produit inexplicablement), ou que le disque dur est peut-être endommagé ou sur le point d'être endommagé.
Index des articles
- 1 Comment réparer NTLDR manquant?
- 1.1 Sous Windows 7 et Windows 10
- 1.2 Sous Windows XP
- 2 Références
Comment réparer NTLDR manquant?
Il existe de nombreuses façons de réparer notre démarrage Windows, telles que la réparation via Live-CD, USB amorçable ou en utilisant des outils de récupération.
Sous Windows 7 et Windows 10
1- Insérez le CD / DVD Windows 10 (7) et redémarrez l'ordinateur pour accéder au menu d'installation (le BIOS doit être configuré pour démarrer à partir du lecteur CD / DVD; sinon, lors de la mise sous tension de l'ordinateur, appuyez sur F12, et à partir de là choisissez "démarrer à partir du CD").

Si vous n'avez pas de CD d'installation, vous devrez télécharger l'image .ISO du système d'exploitation et la faire amorçable de votre clé USB.
2- Entrez dans le menu d'installation de Windows 10 (7) et choisissez l'option "Réparer".
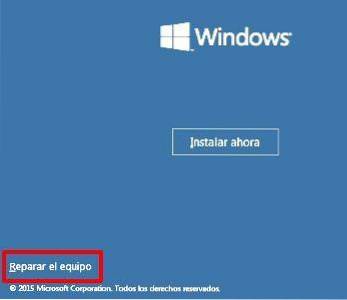
3- Dans le menu suivant, choisissez l'option "Dépanner".
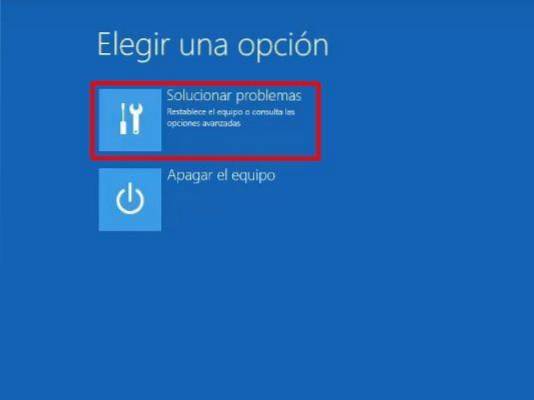
4- Sélectionnez l'option "Invite de commandes". Là, nous travaillerons avec la console Windows pour résoudre notre échec.
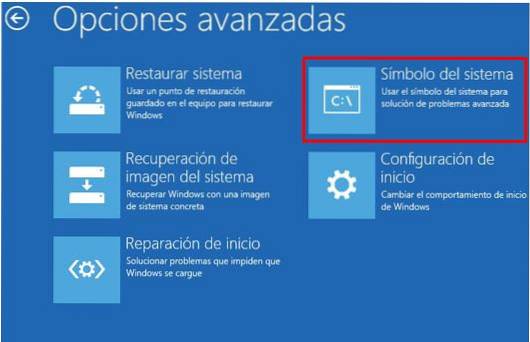
5- Lors de l'ouverture de la console, écrivez "bootrec / fixmbr" et appuyez sur Entrée. Ici, nous changeons le registre de démarrage du système d'exploitation.
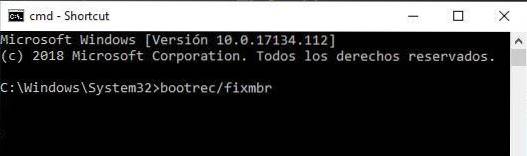
6- Écrivez la commande suivante dans la console: «bootrec / fixboot». Ici, le démarrage du système d'exploitation est réparé.
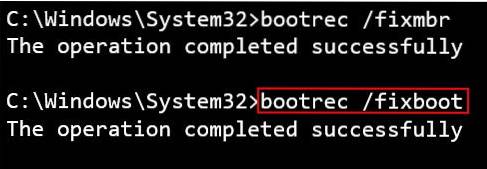
7- Écrivez la commande suivante dans la console: "bcdedit / export C: \ bcdbackup", sans les guillemets.
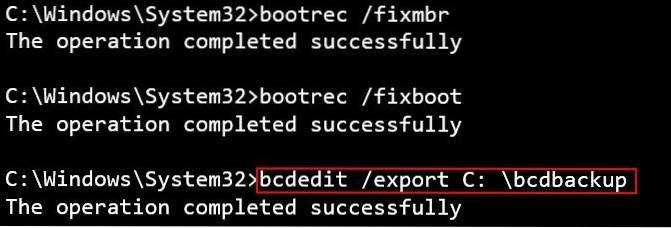
8- Écrivez les commandes suivantes dans la console, dans le même ordre qu'elles apparaissent ici:
- "Ren C: \ boot \ bcd -h -r -s"
- "Ren C: \ boot \ bcd bcd.old"
- "Bootrec / rebuildbcd"
- "1"
- "Y"
- "Sortir"
Chaque fois que vous tapez une commande, appuyez sur ENTRÉE. Chaque commande doit être écrite sans les guillemets.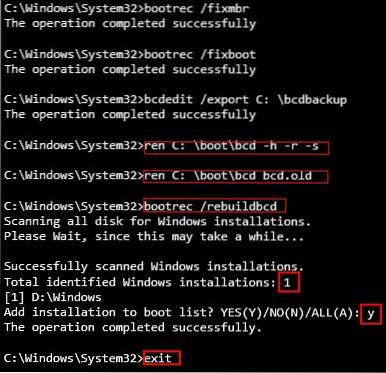
9- Maintenant, nous allons cliquer sur "Continuer". Après cela, votre ordinateur redémarrera normalement et votre problème devrait être résolu.
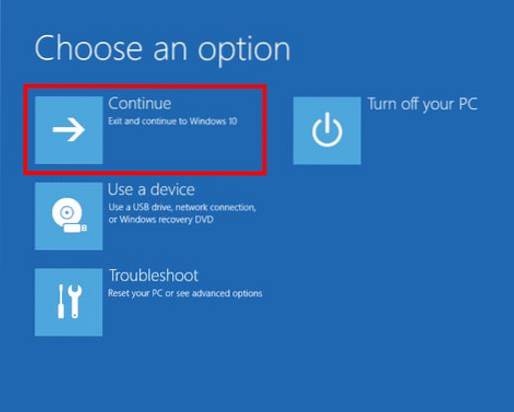
Sous Windows XP
1-Ouvrez le lecteur CD de votre ordinateur et insérez le CD / DVD Windows XP puis redémarrez l'ordinateur pour entrer dans le menu d'installation (le BIOS doit être configuré pour démarrer à partir du lecteur CD / DVD; si ce n'est pas le cas, lorsque vous allumez l'ordinateur, appuyez sur F12, et à partir de là, choisissez de démarrer à partir du CD).

2- Dans l'installateur de notre Logiciel Les options suivantes apparaîtront: «Entrer dans l'installateur» (ENTER), «Réparer» (R) et «Quitter» (F3). Appuyez sur la lettre R sur le clavier.

3- Après cela, le réparateur de Windows XP indique dans quelle partition se trouve le système d'exploitation.

4- Il lancera un écran de type cmd. À cet endroit, le numéro où se trouve la partition et le mot de passe administrateur (si votre ordinateur a un mot de passe). Tapez ensuite "FIXMBR" et appuyez sur ENTRÉE sur le clavier.
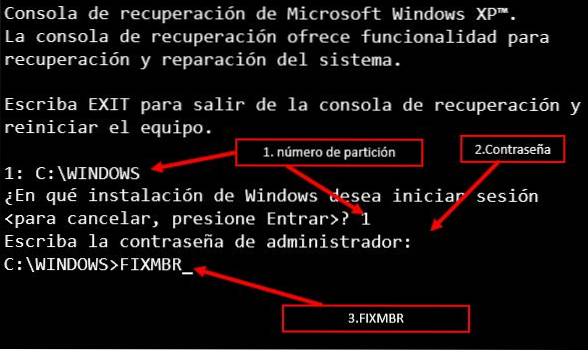
5- Le système affichera un avertissement (ici, l'enregistrement de démarrage du système est modifié) avec la question "Êtes-vous sûr de vouloir écrire un nouvel enregistrement de démarrage?". Tapez la lettre S et appuyez sur ENTRÉE.
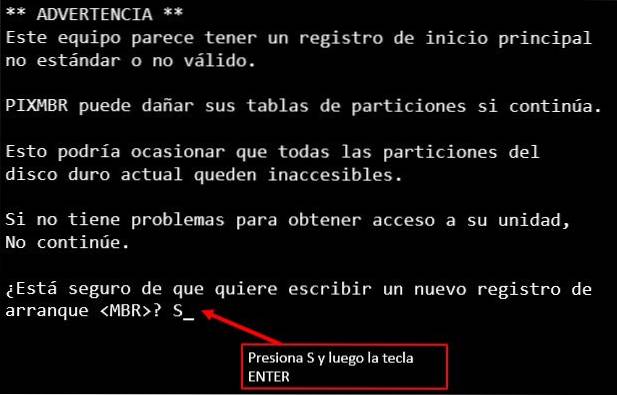
6- Réparez le boot.ini du système d'exploitation en utilisant la commande "FIXBOOT" de la même manière que la précédente. Après avoir tapé «FIXBOOT», tapez S, puis appuyez sur ENTER.

7- Nous sommes à un pas de la récupération de notre système d'exploitation. Pour ce faire, écrivez la commande "CHKDSK / R"; cette commande vérifie que notre disque dur est endommagé et le répare si possible.

Une fois terminé, tapez la commande "EXIT", retirez le CD / USB et redémarrez votre ordinateur normalement.
Quel que soit votre système d'exploitation, si vous corrigez ce bogue et qu'il continue d'apparaître fréquemment, il se peut que votre disque dur soit endommagé ou qu'un secteur soit endommagé. Dans ce cas, vous pouvez essayer un outil appelé: "HDD REGENERATOR".
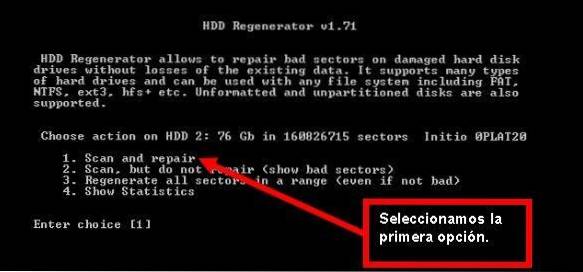
Si cela ne résout pas le problème, il est temps de penser à acquérir un nouveau disque dur.
Les références
- Comment corriger le message d'erreur "NTLDR n'existe pas" dans Windows. Récupéré de support.microsoft.com.
- Comment corriger le message d'erreur «NTLDR est manquant». Récupéré de support.microsoft.com.
- NTLDR. Récupéré de es.wikipedia.org.
- Directeur TT, J Hawes, Directeur AST, M Grooten (octobre 2011). Lutter contre les logiciels malveillants et les spams. Récupéré de scholar.google.com.
- Rédaction de l'APC (2009). Magazine: PC Actual. Guide pratique: tirez le meilleur parti de votre PC sans dépenser un euro. Récupéré de pubs.rsc.org.
- Régénérateur de disque dur. Récupéré de dposoft.net.

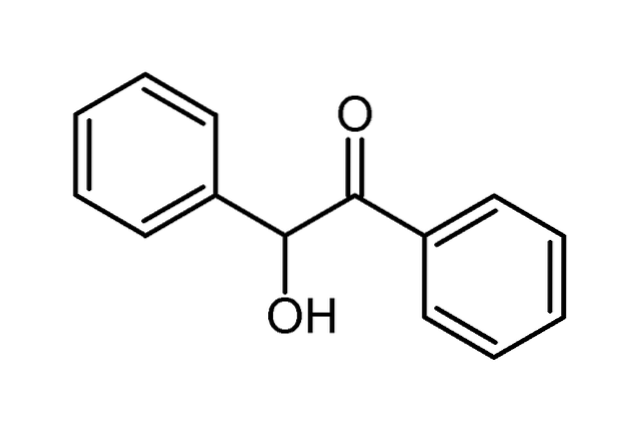
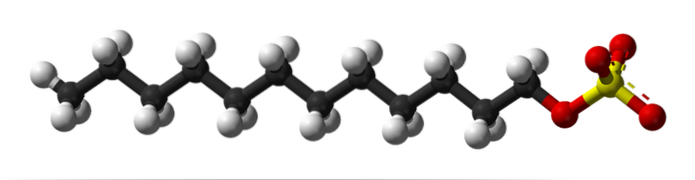
Personne n'a encore commenté ce post.