
Cet article n'est plus localisé ce qu'il signifie et la solution
Le message qui apparaît lorsqu'un l'élément n'est plus localisé, c'est une erreur qui signifie l'absence d'un emplacement ou d'un itinéraire. Par conséquent, lorsque vous essayez d'accéder aux informations de cet élément, il vous montre immédiatement le message d'erreur. C'est un problème assez courant chez de nombreux utilisateurs..
Cette situation se produit généralement lorsque vous supprimez un fichier (images, documents, installateurs, entre autres) et que, pour une raison quelconque, vous interrompez ce processus (la panne de courant ou le redémarrage de votre ordinateur). Cela vous laissera avec une sorte de fichier ou de dossier vide, dans lequel aucune action ne peut être effectuée.
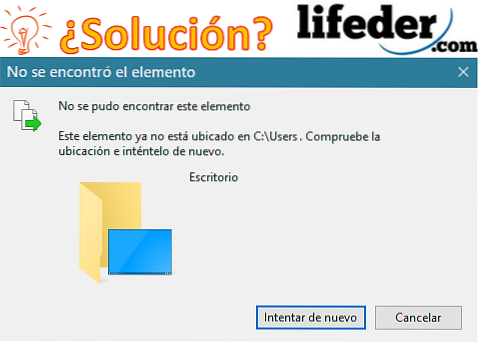
Lorsque "Cet élément n'est plus localisé" apparaît, cela signifie que vous avez probablement effectué une action (intentionnelle ou non) qui a affecté le chemin de ce dossier ou fichier, et maintenant vous ne pourrez plus accéder à ce qu'il contient (si il reste encore quelque chose), vous ne pourrez pas non plus l'éliminer de manière conventionnelle.
Cependant, pour résoudre ce problème, il existe plusieurs méthodes efficaces pour éliminer ce dossier (fichier) corrompu dans votre système d'exploitation, mais pour cela il est nécessaire de savoir que ce fichier restera comme une sorte d '"accès direct", qui n'aura aucun poids pour le système (dans la plupart des cas 0 Mb).
Index des articles
- 1 Comment y remédier?
- 1.1 Réinitialiser un emplacement de fichier
- 1.2 Supprimez le fichier qui affiche le message "Cet élément n'est plus localisé ..."
- 2 Références
Comment le résoudre?
Ce n'est pas une règle générale que les fichiers sont vides, dans certains cas, cela se produit parce que les fichiers ou dossiers ont changé d'emplacement et que lorsque vous essayez d'y accéder, ils ont perdu leur emplacement. Pour résoudre ce problème, vous devez réinitialiser l'emplacement d'un fichier.
Réinitialiser un emplacement de fichier
Lorsque vous essayez d'accéder à ces derniers, le message "Cet élément ne se trouve plus dans (voici l'emplacement où il se trouvait auparavant)". Par conséquent, vous devez copier la véritable adresse et la modifier. Ici, nous allons vous montrer comment réinitialiser l'emplacement d'un fichier:
Vous allez d'abord localiser le raccourci qui a le mauvais emplacement, et vous cliquerez avec le bouton droit. Il vous montrera un menu dans lequel vous sélectionnerez "Propriétés".
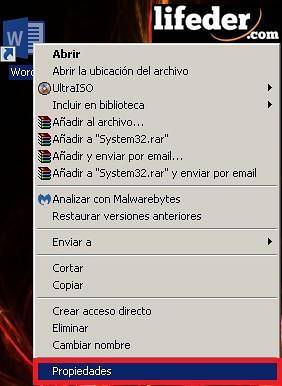
Lorsque vous sélectionnez "Propriétés", le menu avancé apparaîtra avec différentes options. Dans cela, vous recherchez les éléments suivants: "Destination:". Là, vous pouvez voir l'emplacement supposé de l'endroit où ce raccourci va aller.
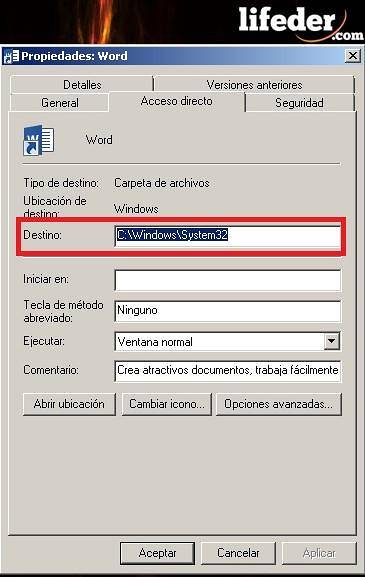
Il arrive également que, lorsque vous ouvrez le raccourci, un autre fichier soit automatiquement ouvert qui n'est pas celui souhaité (vous pouvez appliquer le même processus pour voir la destination).
Vous devrez ouvrir l'Explorateur Windows, vous pouvez le faire en cliquant directement sur "Poste de travail" ou vous pouvez également utiliser le raccourci clavier "Windows + E".
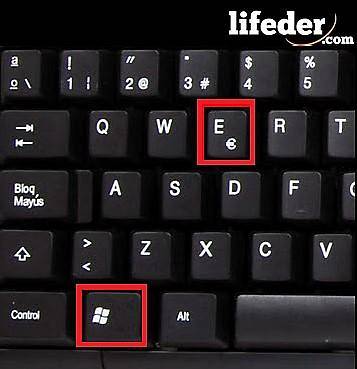
Vous verrez automatiquement Windows Explorer apparaître à l'écran. Ici, vous devez rechercher parmi tous vos dossiers où se trouve le fichier qui a perdu l'emplacement. Une fois que vous l'avez trouvé, copiez l'emplacement en cliquant sur la barre, en sélectionnant tout le texte et en le copiant (clic droit, sélectionnez copier ou utilisez le raccourci "Ctrl + C").

Ensuite, vous ouvrez à nouveau le menu "Propriétés". Vous devez cliquer sur la barre "Destination:" et supprimer tout ce qui s'y trouve pour copier ce que vous avez dans le presse-papiers (l'emplacement réel). Cliquez sur «Appliquer» (pour effectuer les modifications) et terminez en cliquant sur «OK».
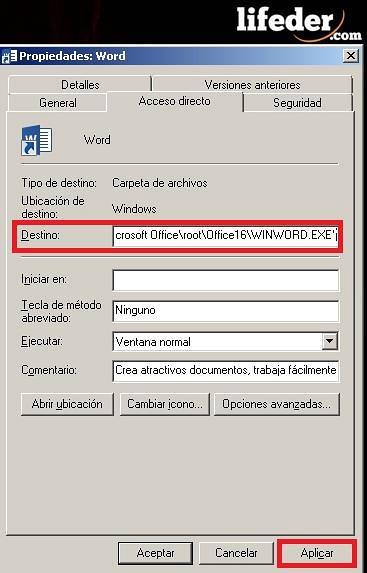
Intelligent! Votre fichier doit s'exécuter / s'ouvrir correctement.
Supprimez le fichier qui affiche le message "Cet élément n'est plus localisé ..."
Habituellement, lorsque vous essayez de supprimer cette icône / dossier / fichier ennuyeux qui y est laissé, vous constatez que vous ne pouvez pas le supprimer ou y apporter des modifications, car il affichera le message «Réessayer» à chaque fois. Par conséquent, vous devrez utiliser un outil pour pouvoir l'éliminer définitivement.
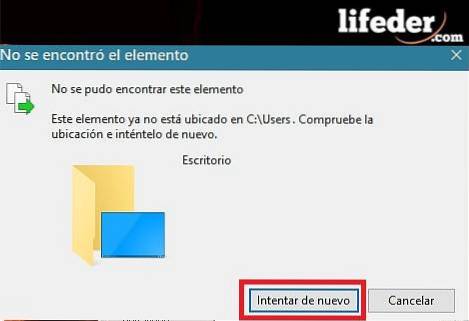
WinRAR
WinRAR est un Logiciel (application / outil) qui est généralement téléchargé gratuitement sur la plupart des ordinateurs. Cet outil est robuste (plus que WinZip, que Windows apporte par défaut); Sa fonction est de compresser les données en toute sécurité et sans perte, mais cela Logiciel peut être utilisé à d'autres fins.

Ouvrez l'outil WinRAR, faites un clic droit et sélectionnez l'option "Exécuter en tant qu'administrateur".
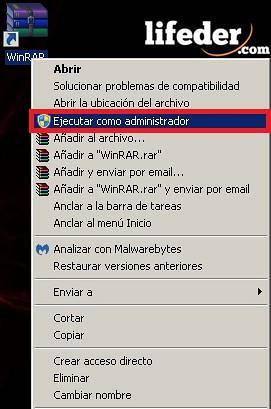
Vous verrez une fenêtre similaire à celle-ci (avec les fichiers de votre ordinateur).
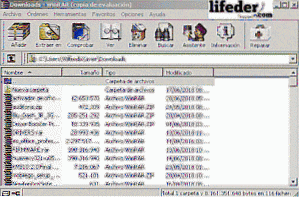
Vous devez maintenant trouver le dossier ou le fichier que vous ne pouvez pas supprimer. Vous pouvez le faire de deux manières:
-Utilisation de la flèche en haut à gauche (pour se déplacer entre les dossiers).

-À travers la puce en haut à droite (pour se déplacer entre les dossiers).

Après avoir localisé le dossier avec l'erreur "Cet élément n'est pas localisé ...", vous devez faire un clic droit et sélectionner "Supprimer les fichiers".
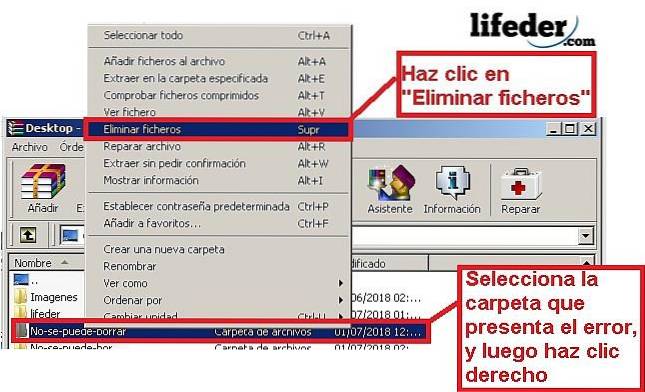
Une boîte de dialogue s'ouvrira dans laquelle vous sélectionnerez "Oui".

Intelligent! Le dossier sera supprimé de votre ordinateur.
Débloqueur
Unlocker est un Logiciel dont le but est de supprimer des fichiers qui, d'une manière ou d'une autre, ne peuvent pas être supprimés, soit parce que le fichier contient une erreur, soit parce que vous pouvez avoir besoin d'autorisations spéciales pour effectuer cette tâche. Cet outil n'est installé par défaut dans aucun Windows, mais il est gratuit à télécharger.

Lorsque vous le téléchargez, faites très attention à ce que vous acceptez, car ces outils gratuits sont toujours fournis avec d'autres programmes que vous ne souhaitez peut-être pas télécharger..
Ouvrez l'outil en cliquant avec le bouton droit de la souris, puis sélectionnez «Exécuter en tant qu'administrateur». Vous verrez une fenêtre dans laquelle vous devez sélectionner le dossier à supprimer. Faites un clic droit dessus et recherchez l'option "Unlocker". Ensuite, un menu comme celui-ci apparaîtra:
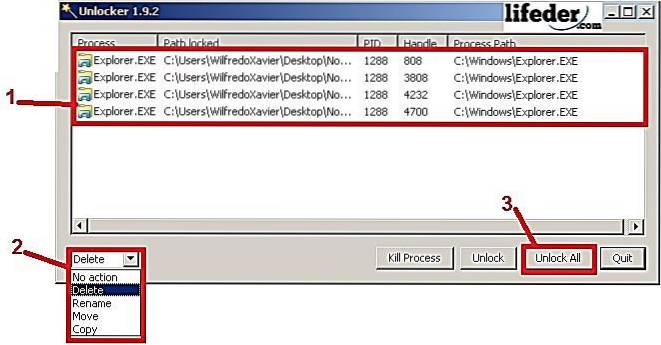
1- Vous devez choisir le dossier (s'il y a des fichiers dans celui-ci comme dans l'image ci-dessus, sélectionnez-les également).
2- Choisissez l'action à entreprendre. Comme vous devez le supprimer, recherchez l'option "Supprimer" (en espagnol, supprimer / supprimer).
3- Cliquez sur «Tout déverrouiller» (en espagnol, «Tout débloquer»).
Une fois que vous avez suivi ces étapes, une boîte de dialogue apparaîtra avec le message: "L'objet a été supprimé." (en espagnol, «l'objet a été éliminé»). Cliquez sur "OK"; à ce stade, le dossier a été supprimé.
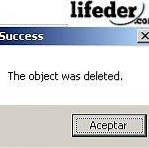
Les références
- Support technique Microsoft (dernière mise à jour: avril 2018). «Le chemin du dossier de destination n'est pas valide» Message d'erreur lors de l'extraction du fichier compressé sur un ordinateur exécutant Windows 7 ou Windows Server 2008 R2. Récupéré de: support.microsoft.com
- WinRAR (2018). Tiré de: winrar.es.
- Équipe WinRAR (2018). Comment récupérer un fichier endommagé. Consulté par: winrar.es.
- Communauté Microsoft (2018). Message contextuel "Cet élément est introuvable" lors de la création, de la modification ou de la suppression de fichiers et de dossiers dans W7. Consulté sur answers.microsoft.com.
- Unlocker (sans date). Tiré de: unlocker.uptodown.com.
- Steve Sturges (2010). Erreur de suppression de dossier N'est plus situé dans. Récupéré de answers.microsoft.com.


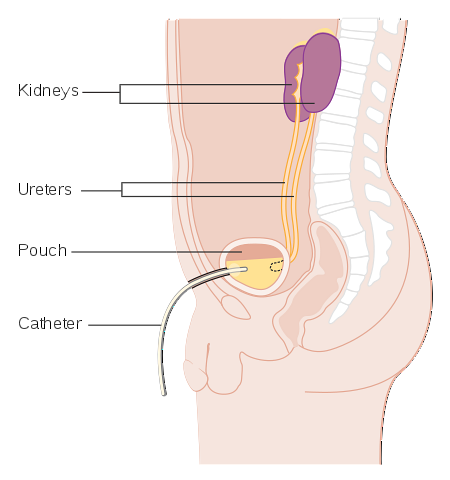
Personne n'a encore commenté ce post.